2 Router Beállítása
Örülünk, hogy ellátogattál hozzánk, de sajnos úgy tűnik, hogy az általad jelenleg használt böngésző vagy annak beállításai nem teszik lehetővé számodra oldalunk használatát. A következő problémá(ka)t észleltük: Le van tiltva a JavaScript. Kérlek, engedélyezd a JavaScript futását a böngésződben! Miután orvosoltad a fenti problémá(ka)t, kérlek, hogy kattints az alábbi gombra a folytatáshoz: Ha úgy gondolod, hogy tévedésből kaptad ezt az üzenetet, a következőket próbálhatod meg a probléma orvoslása végett: törlöd a böngésződ gyorsítótárát törlöd a böngésződből a sütiket ha van, letiltod a reklámblokkolód vagy más szűrőprogramodat majd újból megpróbálod betölteni az oldalt.
Router beállítása
Lépés 1: Húzza ki a konnektorból a Kábel/DSL Internet Modemét Lépés 2: Csatlakoztasson egy Ethernet kábelt a számítógépéből/laptopjából, a routeren található LAN ( port 1, 2, 3, 4) port valamelyikébe Lépés 3: Kösse össze a Kábel/DSL modemét a routeren található Sárga Internet/WAN porttal Lépés 4: Helyezze áram alá mind a routerét, mind pedig a Kábel/DSL modemét Lépés 5: Nyisson egy internet böngészőt (Internet Explorer/Firefox/Google Chrome) és gépelje be 192. 168. 0. 1 a böngésző címmezőjébe (ne a keresőmezőbe). Néhány esetben a böngésző automatikusan átirányítja ezen címre. Lépés 6: A Telepítő Varázsló elindul Válasszon nyelvet a telepítéshez és nyomja meg a Start gombot Válassza a Kézi Beállítást Válassza ki internet kapcsolatának típusát: Dynamic vagy PPPoE Dynamic IP (DHCP) – Kábel Internet szolgáltató (pl. UPC) Állítsa be a Vezeték Nélküli Hálózat nevét és Jelszavát A D-Link a WPA/WPA2 titkosítást ajánlja PPPoE - DSL Internet Szolgáltatás (pl. : Telekom, DIGI) Felhasználónév: Internet eléréshez kapott felhasználóneve (az internet szolgáltatótól kapta, pl Telekomnál egy t-online-os email cím, DIGI esetén un.
Ugyanakkor a közönség kritikái alapján az látszik hogy ennek a területnek a fejlődését is torzítják és sok esetben fenntarthatatlanná teszik a közfoglalkoztatási programok. Az előadás anyaga ITT érhető el. Közmunkás Mozgalom a Jövőért, 2017. január
Üdvözlünk a PC Fórum-n! - PC Fórum
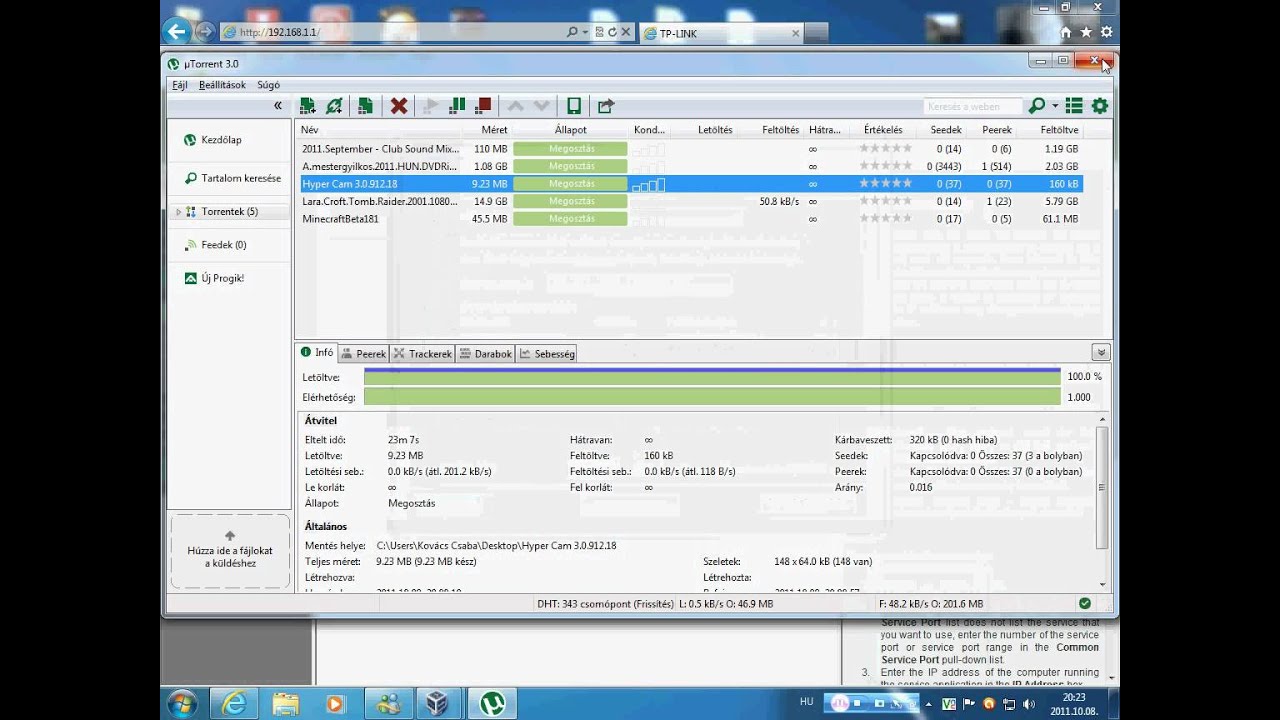
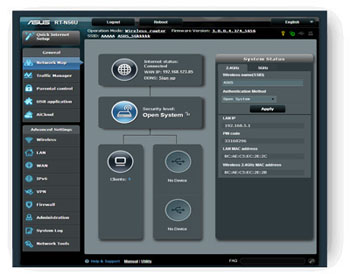
Guide
- 2 router beállítása problems
- Szedd magad sárgabarack pomáz
- Link router beállítása
- Petneházy utca 28
- Elektronikus számla befogadása - First Businesspost
- 2 router beállítása download
- Tp-link wifi router wds beállítás, wds bridge két router között
4GHZ / Wireless Settings beállításait. Adjuk meg a Wifi hálózat nevét ( SSID) és állítsuk a Channel értékét mondjuk 6 -ra (ez az érték mindkét routeren azonos legyen) és pipáljuk be az Enable WDS Bridging opciót. Ekkor megjelenik alul a WDS beállítása. Egyenlőre mentsük a beállításokat és indítsuk újra a routert hogy a beállítások érvénybe lépjenek. Ezt követően lépjünk be az al routerünkbe aminek az ip címe 192. 2 legyen és a Wifi résznél ismételjük meg az előbbi beállításokat, lehetőleg a wifi hálózat neve (SSID) ugyanaz legyen mindkét eszközön! Fontos hogy a DHCP szervert kapcsoljuk ki az al routerünkben, mivel az ip címeket a fő router fogja kiosztani a klienseknek a hálózatunkon belül. Ha megtörtént a beállítás akkor még a 2 routert engedélyeztetnünk kell, ehhez megint csak menjünk a Wireless Settings menüpöntban és vagy adjuk meg a másik router ssid és mac address címét vagy kattintsunk a Survey gombra ahol ki választhatjuk a másik routerünket. Ha megtalálta az eszközt akkor adjuk meg annak jelszavát, titkosításának módját majd indítsuk újra mind a két routert.
Instructions
Elméletileg ezzel beállítottuk a WDS birdget. Kapcsolódjunk az al routerhez és próbáljuk ki, ha nagyon elrontottunk valamit akkor a router resetelésével visszakaphatjuk a gyári beállításokat, a reset a router hátulján található, tp-link eszköz esetében 8 másodpercig nyomva kell tartanunk a gombot hozzá. Ha elakadt és segítségre van szüksége hívja a pc doktort. Ha hasznosnak gondolod a bejegyzést nyomj egy lájkot, oszd meg másokkal is!
Tp-link wifi router WDS bridge hosszabb nevén Wireless distribution system (wds bridge) beállítása. De mi ez a WDS bridge és mire jó? A wds segítségével két hálózatot kapcsolhatunk össze (bridging) wifin keresztül, ehhez rendelkeznünk kell két darab lehetőleg ugyan olyan wds támogató wifi routerral. A két router összekapcsolásának számos oka lehet. Van úgy hogy nem szeretnénk bekábelezni lakásunkat, ilyenkor jöhet jól a wds bridge. A pc doktor ennek a beállítását mutatja most be. Ha segítsége van szüksége hívjon! A pc doktor ingyen házhoz megy, csak az elvégzett munkáért kell fizetnie. 0630/828-2689 Az eszközök pontos típusa Tp link TL-WDR4300 Dual Band gigabit router. Kezdjünk is hozzá a wds beállításához. Tehát van 2 routerünk, az egyszerűség kedvéért az egyiket Fő routernek fogom hívni a másikat meg al routernek. A fő router ip címe legyen 192. 168. 0. 1 az al router ip címe legyen 192. 2. Ezt a Network / LAN / Ip Address résznél lehet konfigurálni. Ha ez megvan akkor állítsuk be a WDS-t. A bal oldali menüben nyissuk meg a Wireless 2.
• A DIR készülékékének mydlink portálon keresztüli megtekintéséhez látogassa meg az alábbi linket és jelentkezzen be. • A DIR készülék látható a szolgáltatásban.
végpont azonosító) Jelszó: Internet eléréshez kapott jelszó (az internet szolgáltatótól kapta) Állítsa be a Vezeték nélküli hálózat nevét és Jelszavát (ezt Ön adja meg, a jelszó legalább 8 karakterből álljon és ne tartalmazzon magyar ékezetes karaktereket) Adjon meg egy adminisztrátori jelszót a routerbe való belépéshez (Megjegyzés: Ez nem a vezetéknélküli hálózat jelszava) Ezen jelszó a routerre való belépéshez szükséges Válassza ki az időzónát A router elmenti a megadott új beállításokat és újraindul. Mután újraindult a készülék, a routerre való belépési oldal jelenik meg. Adja meg felhasználónévnek: admin és jelszónak a jelszavát (az előbbiekben beállított jelszót) A jelenlegi hálózati beállításai jelennek meg. A Mydlink szolgáltatás kivételével minden szükséges beállítás megtörtént. Kattintson a Beállítás gombra a Mydlink hozzáférés beállításai alatt Hozzon létre egy új fiókot, vagy amennyiben már rendelkezik mydlink fiókkal, úgy adja meg a bejelentkezési adatait A DIR készüléke konfigurálásra került.
7 cm Magasság (talppal) 61. 5 cm Mélység (talppal) 18. 7 cm Tömeg (talppal) 8. 4 kg Energiafogyasztás bekapcsolva 63 W Éves energiafogyasztás 87 kWh/év Energiaosztály A További tulajdonságok HDMI bemenetek száma 3 db Scart bemenetek száma Nincs Scart USB portok száma 2 db Hibát talált a leírásban vagy az adatlapon? Jelezze nekünk! Gyártó: LG Modell: 43UJ6307 Leírás: Egységesebb színek és kontraszt, bármilyen szögből Az LG UHD TV IPS 4K panelje gazdag színeket és erőteljes kontrasztot biztosít, amelyek szélesebb látószögből is egységesek maradnak. Nagyobb HDR-választék az Active HDR-rel Az Active HDR elemzi és optimalizálja a HDR10 és HLG tartalmakat, és lenyűgöző HDR-élményt biztosít. Az LG TV-vel több HDR-tartalmat biztosítva exkluzív módon dolgozza fel a HDR10 és HLG tartalmakat. Kontraszt maximalizáló a mégjobb HDR hatásért Az LG Active HDR technológiája képes egy hagyományos tartalmat dinamikus adatokkal feltölteni és az egyedülálló képjavító elektronikájának köszönhetően HDR hatásúvá varázsolni.